Laptops and Pcs are being replaced with Chromebooks in offices and schools. They are the top most preferred laptops by many users. If you are using it in your office, you might need to connect it to the projector so everyone in the office can see your presentation.
Like other laptops and PCs, Chromebooks can easily connect with a projector unless you have all the accessories. In this blog post, we will give you a detailed guide on how to connect Chromebook to projector. So, let’s get started!
You may want to check 11 Best Projectors for Home – Ultimate Guide 2022 (April).
Different Ways To Connect Chromebook To Projector

If you want to use your Chromecast on a bigger screen with a wider display to deliver your presentation to everyone, then connect it with your projector. There are two different methods to connect it to the projector:
- Via HDMI
- Wirelessly
Check out: 11 Best 4K Projector Screen In 2022.
How To Connect Chromebook To Projector Via HDMI?

One of the easiest ways to connect Chromebook to a projector is through HDMI cables that don’t require an expert to connect it. You can do it by yourself after knowing some essential steps.
There are two different methods to connect Chromebook with Projector via HDMI, among which one includes cable and the other doesn’t.
Here is the step-by-step guide to connecting Chromebook to a projector using HDMI to get an enlarged external display:
With Cable
Follow the following steps to connect the Chromebook to a projector via HDMI cable.
- First, take one end of the HDMI cable and connect it with your Chromebook’s HDMI port.
- Connect the other end of the projector cable to the HDMI port of the projector.
- You will find a projector button on the Chromebook. Press the button to start the projection on the bigger screen.
- The projector button will turn on the projector mode, after which your Chromebook screen will appear on the projector screen.
- Now adjust the screen setting from the Chromebook Chrome OS in the projector setting so you can see the entire screen on the output display.
Without Cable
One of the best wireless adapters to connect Chromebook to the projector is the Miracast adapter.
Here is the guide to Chromebook to projector without cables by using an adapter.
- Connect the one end of the HDMI adapter to the Chromebook HDMI port.
- The other end of the adapter will be connected to the projector’s port.
- Turn On the projector mode from the Chromebook by clicking on the projector button.
- You can change the screen setting from the projector in the Chromebook Chrome OS.
What If The Chromebook Doesn’t Have An HDMI Port?
A few of the Chromebook models don’t have an HDMI port while most of them have, due to which you must prefer a Mini Display Port to an HDMI adaptor. You must connect the Mini DisplayPort to the Chromebook and the HDMI adapter to the projector port.
How To Mirror Chromebook?
Do the following setting on your Chromebook so you can have a wireless screen mirroring system in your home:
- Go to the bottom right from where to click on Settings.
- Then click on the Device option in the Setting and then on Displays.
- There will be two rectangles in the Displays. One rectangle is for Chromebook display and the other for projector display. Below this, click on the Mirror Built-in Display settings.
It will allow your projector to display output of your Chromebook on the split screen from where you can do your task quickly by showing them to others.
Here are the Top 11 Best Speakers For Projector In 2022.
How To Connect Chromebook To A Projector Wirelessly?
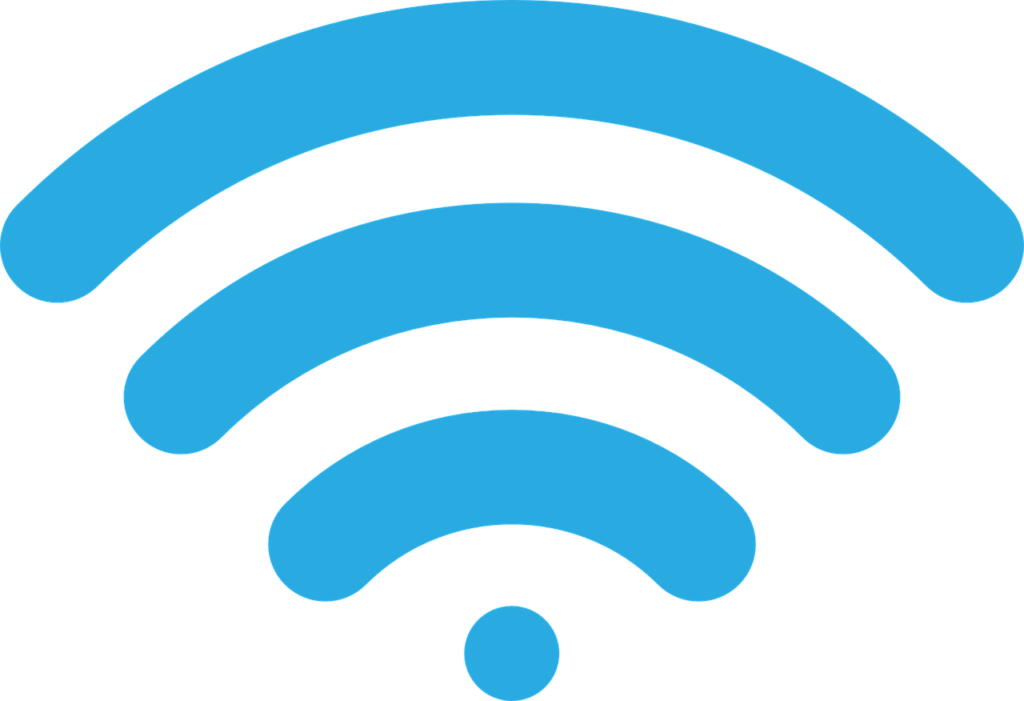
If you don’t want to create a mess of wires, then an alternative option is to connect the Chromebook to a projector. There are mainly two options to connect wirelessly. One involves using a wireless screen mirror device, and the other is third-party software.
Wireless Screen Mirroring Device
There are several options in Screen Mirroring Devices like Chromecast, Barco Clickshare, Apple TV, and BenQ InstaShow. They allow you to control the screen from anywhere in the room and are easier to use.
Here are the different options to connect the Chromebook to the projector through wireless screen mirroring devices.
Chromecast
Chromecast can be the best wireless option if your Chromebook doesn’t have an HDMI port. It is easier to set up and will do the task efficiently. You can connect the Chromebook to the projector by following these steps;
- Connect the Chromecast device with the projector through the HDMI port and check that the projector is on and working correctly.
- Now follow the instructions on the project screen to set up the connection. If you are using it for the first time, you must log in first; otherwise, it is unnecessary if you have used it earlier.
- Connect the device with WiFi or any other network.
- Open the Chrome Browser on the Chromebook and go to Settings through the three dots on the top right corner.
- Click on the Cast in the Settings and select streaming device in the list.
- Now click on the Sources from the Cast and choose Cast Desktop to share the desktop on the projector screen.
BenQ InstaShow
Here are the steps to connect the Chromebook to the projector using BenQ InstaShow:
- Press the button on the BenQ InstaShow device and plug it into the Chromebook via HDMI port.
- Mount the receiver on the projector.
- The receiver and the device will immediately create a connection once you press the button.
- It allows you to share the Chromebook’s screen on the projector screen without further steps as it doesn’t require a subscription or license.
With Barco Clickshare
Barco Clickshare is another wireless option that includes a button and a particular app to set up the connection between Chromebook and Projector. Plug the Barco Clickshare into the Chromebook’s HDMI or USB C port.
You must download a webcasting app on the device to run it properly. WiFi network is also essential so both devices will be connected.
With Apple TV
Apple TV works like other wireless streaming devices and will quickly connect the Chromebook with the projector. Connect the Apple TV device with the Chromebook and set up the connection.
Once you set up the connection between the projector and the apple mobile device through the WiFi network, the screen will appear on the projector screen.
Third-Party Software Solution
You will find multiple software on Google Play that doesn’t require an HDMI cable. This wireless connection will involve the use of devices like Chromecast adapter or Apple TV. But you need a license to run the software, which has multiple limitations.
The best app to connect a Chromebook to a projector wirelessly is AirParrot 3, which is inexpensive and a better option than any other.
Do not miss our 11 Best Projector For Bedroom – April 2022 Edition!
Frequently Asked Questions
Q: Can we connect projector with Chromebook?
Some Chromebooks have the hardware to connect to a projector, while others do not. First, check the ports on your device to find out if your Chromebook can connect to a projector. If you see an HDMI port, your Chromebook should be able to connect to a projector with an HDMI cable.
However, if your Chromebook only has a USB-C port, you will need to use an adapter to connect it to a projector. Once you have determined which type of connection you need, you can begin setting up your projector.
If you use an HDMI connection, simply connect the HDMI cable from the projector to the port on your Chromebook. If you use a USB-C connection, attach the adapter to your Chromebook and then connect the HDMI cable from the projector to the adapter.
Once the connection is established, you can project your screen onto a larger display.
Q: Where is the display key shown on the Chromebook?
The Display Key is located next to the Power button on the top right corner of the keyboard. It has a screen picture, allowing the user to change the different displays on the Chromebook’s screen.
Q: Which type of cable is best to connect a projector to a Chromebook?
HDMI cable is the best option as it is easier to set up, while some Chromebook lacks the port so that you can use USB C-type cables.
Bottom Line
There you have it, different methods on how to connect Chromebook to a projector. Among these methods, you have to choose the one which seems more accessible to you and a better option. But before connecting them, you must read the instructions properly and know how to set up the connection.
All these methods are best in their own way, depending on the user and his choices.
That’s all we got for you today. We’ll meet you with a new topic soon. Till Then, We Are Rank Projectors. Have a good day!
Thanks for reading!
You Can Also Check:
